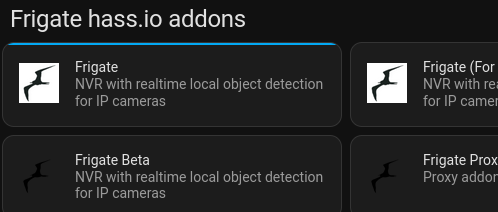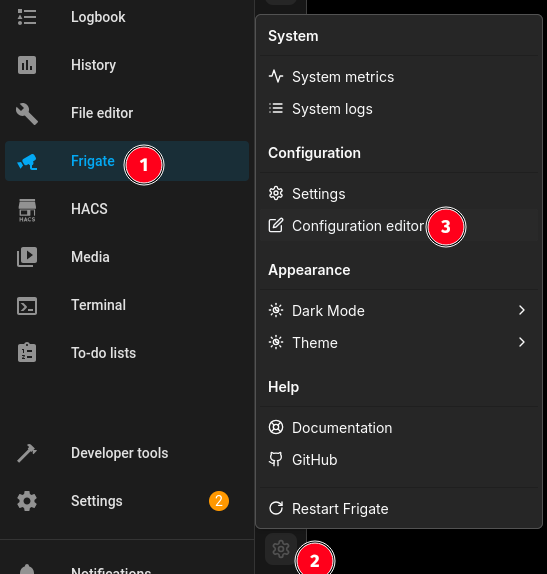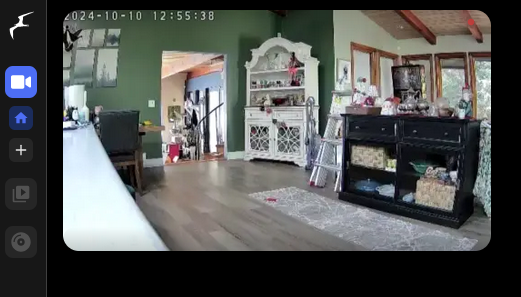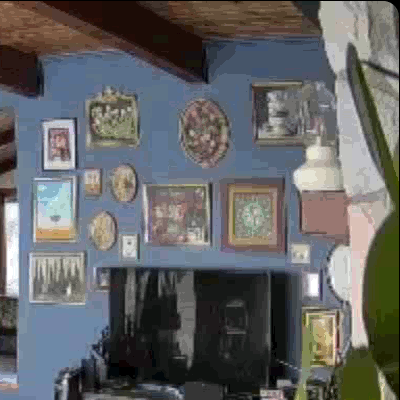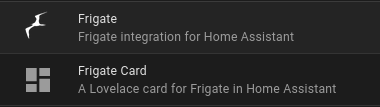Frigate NVR
The goal with a Network Video Recorder (NVR) is to free yourself from cloud subscriptions for security cameras. You can (and probably should) run a standalone NVR, but in this guide we'll setup Frigate NVR as a Home Assistant Add-On.
Equipment
To run an NVR alongside Home Assistant you will likely need more CPU power than a Raspberry Pi provides, but most mini PCs should have enough. You can always try it out and find out.
If you plan to use any detection features at all (object tracking, notifications for specific objects) then you will need some sort of hardware acceleration. The The Google Coral USB Accelerator device is recommended and is what we'll cover in this guide.
The Frigate recommended hardware guide has more details on both hardware acceleration and CPU recommendations.
Cameras
See list of cameras I've tested at the bottom
You will need cameras that support RTSP and optionally ONVIF. ONVIF is needed for PTC cameras if you want Frigate to be able to control their movement. You also ideally want cameras that can output 2 streams, 1 high and 1 low resolution. High resolution will be used for viewing and the lower resolution for detection tasks.
In this guide I will be using a Tapo C210 camera which can sometimes be found on sale under $20 and supports Pan & Tilt as well as 2K resolution. Tapo cameras support RTSP and ONVIF as well as 2 different quality streams. Unfortunately they also require the Tapo app to perform the initial setup. I will be searching for other cameras that can be used entirely offline offline in the future and update this guide.
Setup Cameras
The first step is to setup your cameras and enable RTSP. This will vary based on the brand.
- Be sure to set a secure random username and password for your cameras when enabling RTSP
- In your router, reserve the camera's IP address so that it won't change on you. Do not expose the camera to the internet.
- Test your camera's RTSP stream in something like VLC. The exact string will differ based on the brand, but common examples are:
- Tapo:
rtsp://username:password192.168.0.101:554/stream1
- Using
stream2will load the low quality 720p stream.
- Using
- Tapo:
- Make sure your RTSP stream is working before moving forward
Install Frigate
- In HA go to Settings > Add-Ons > Add-On Store
- In the upper right click the 3 dots, select Repositories.
EnterEnterhttps://github.com/blakeblackshear/frigate-hass-addonsandclickclick Add
- Now under the Frigate haas.io addons section, select Frigate and click Install
- Frigate (Full Access) is another option that can be used if the regular Frigate is not able to properly connect to your devices. It is not recommended unless absolutely needed since it has unrestricted access to your computer. Install the regular Frigate for now and you can always install Full Access later without requiring any additional configuration. Unfortunately they are not clear about exactly what reasons the Full Access version may be needed for.
- Enable the Start on boot, Watchdog, and Show in sidebar options.
- Click Start to start Frigate
Add-On Configuration
We now need to update the configuration file for Frigate to tell it about any cameras. To do that you need a way to upload or edit files in Home Assistant. If you have a favorite way, use that. For this demo I will use the File Editor built into Frigate itself.
- From the Frigate menu option, click the gear icon at the bottom of the page and then select Configuration editor
- The default Frigate config file will be displayed in YAML format. We need to add our first camera to it.
- Under the cameras: section lets add our camera:
Expand to see frigate.yaml
Keep any code above and below the cameras section that is already in the config file
cameras:
C210: # <------ Name your camera
enabled: true
ffmpeg:
inputs:
- path: rtsp://username:password@192.168.0.101:554/stream1 # The High Quality stream you want to use for recording
roles:
- record
- path: rtsp://username:password@192.168.0.101:554/stream2 # The Lower Quality stream you want to use for detection
roles:
- detect
detect:
enabled: false # Disable until you have a working camera feed and hardware acceleration
width: 1280 # The resolution of the detection camera feed.
height: 720
fps: 5 # This can be raised later if we have the processing power
record:
enabled: false
retain:
days: 0 # The number of days a recording will be kept for after a motion is detected
mode: motion
events:
retain:
default: 30 # The event data will be kept for 1 day. After this period, the event data will be automatically deleted.
mode: motion
# Leave out this section if camera is not PTZ or does not support ONVIF
onvif:
host: 192.168.0.101
port: 2020 # Port may differ for your camera brand!
user: username
password: password
autotracking:
enabled: false # Disable until you have hardware acceleration
calibrate_on_startup: true
zooming: disabled # Can enable if camera supports Zoom
track:
- person
objects:
track:
- person
- car
- Click the Save & Restart button
- If Frigate fails to restart due to an error in your configuration file, in HA go to: Settings > Add-Ons > Frigate > Log to see the error message. Be very careful about your file formatting and spacing. Indentation and whitespaces matter in YML files.
- Going back to Frigate from the HA side menu, you should now see your camera feed. Clicking the camera feed opens it in full view and If you enabled ONVIF will also show your PTZ controls
Additional Setup and usage instructions are coming soon. In the meantime go ahead and setup more cameras and play around with Frigate. You can try enabling detection in your Frigate config file, but without Hardware acceleration it may bring everything to a grinding halt.
Using go2rtc - Viewing High Quality Streams
Wait, you setup the high quality camera stream in your Frigate config, but when viewing it from the web UI you're seeing a low resolution stream!?
While this setup is optional, it will allow for viewing higher quality streams in the Frigate UI and also reduce the number of direct concurrent connections to your cameras. This also allows for more connection types to cameras than just RTSP. You can see the full list of of supported connection types here.
Open your frigate.yaml file again for some editing. We are going to add a new main section titled go2rtc: and also add the cameras to this section, then we will update the cameras: section to point to this stream instead of directly to the camera.
Expand to see frigate.yaml
Add the following section right above the existing cameras: section. If using rtsp, you can copy the rtsp connection string from the cameras section to this section.
go2rtc:
streams:
C210: # <-- Name the camera, use the same name as in the cameras section
- rtsp://username:password@192.168.0.101:554/stream1 # <-- stream which supports video & aac audio
- "ffmpeg:C210#audio=opus" # <-- Optional, This creates a copy of the stream which transcodes audio to opus for webrtc support
C210_sub: # <-- Optional low-quality substream
- rtsp://username:password@192.168.0.101:554/stream2 # <-- Low Quality stream which supports video & aac audio
- "ffmpeg:C210_sub#audio=opus" # <-- Optional if auto is needed for substreamIf you have issues with the rtsp connection string, you can try adding ffmpeg: to the start of it. This supports more encoding types, but does cause the camera connection to be slower. Example: ffmpeg:rtsp://username:password@192.168.0.101:554/stream1
Save the changes to this file and restart Frigate to test this stream and see if it works.
Below is an example of quality difference when viewed in the Frigate UI before and after enabling go2rtc. This is just one corner of the camera view and there is quality lost from converting this to a gif for display here, but it still makes the quality difference clear.
You can now change the path: element under the cameras: section to point to the go2rtc stream instead of directly to the camera. This will again reduce the number of connections made directly to the camera. No credentials need to be specified here. Example: path: rtsp://127.0.0.1:8554/C210
More go2rtc docs: https://docs.frigate.video/guides/configuring_go2rtc/
Notifications & MQTT Integration
Now that Frigate is installed and working, you'll need to install the Frigate HACS integration to integrate it with the rest of Home Assistant. If you have not yet enabled HACS, see here first.
- From HACS, search Frigate
- Download Frigate and Frigate Card. Then restart Home Assistant
- In HA, go to Settings > Devices & Services > Add Integration > Frigate
- Leave the default URL in place (
http://ccab4aaf-frigate:5000) and click Submit- The default URL works if you've install Frigate as an Add-On in Home Assistant. If you have installed Frigate elsewhere, you need to enter the URL/IP to access it here.
- Your configured camera(s) should pop up so you can add them to an Area.
Coming Soon, detailed instructions on setting up Notifications for object detection and integrating with the rest of Home Assistant
Motion Tracking
Coming Soon, detailed instructions on setting up motion tracking and other features
Cameras Tested
| Camera Model |
Features |
Substream |
Works? |
Notes |
| Tapo C210 | 2k, Pan & Tilt |
720p |
✓ |
Internet Required for Setup P&T work in Frigate w/ manual controls but not automatic tracking. |
| Tapo C110 |
2k, Cheap |
720p |
X |
Internet Required for Setup RTSP not stable, Tapo integration not stable. |
| Wyze |
Cheap |
X |
X |
No RTSP Support. Hacky workaround available, I never got it working. |