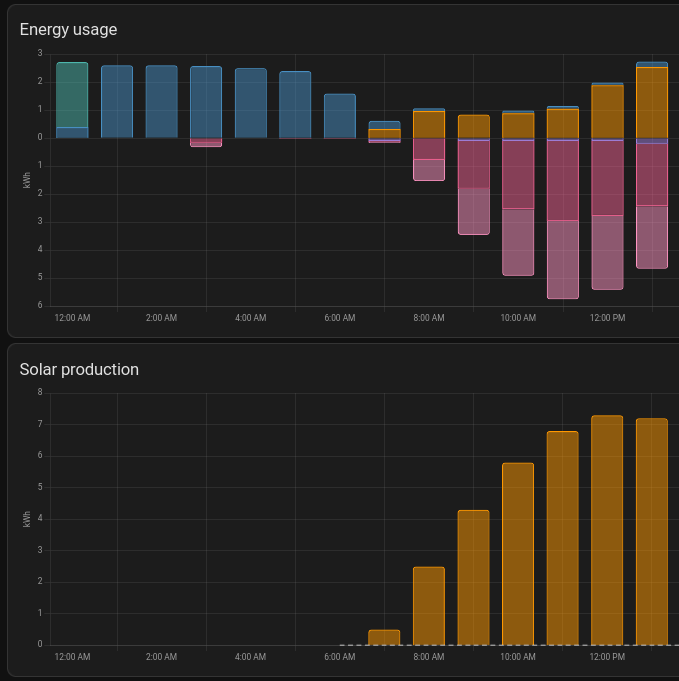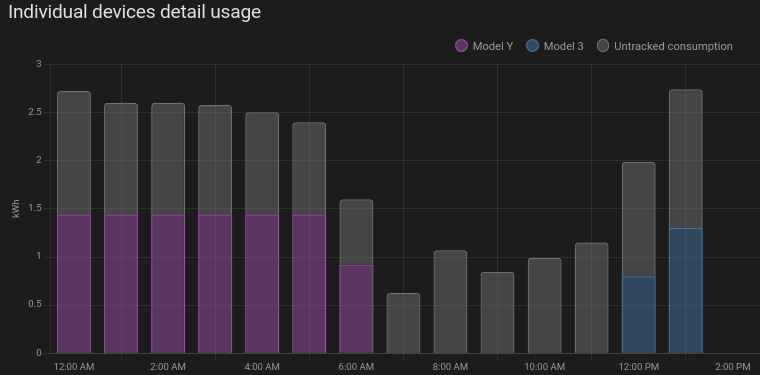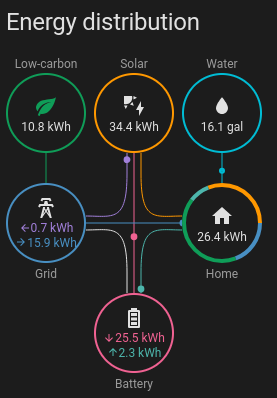Tesla
You'll find several Tesla integrations available in the Settings > Devices & Services > Add Integration page. Here's a brief comparison to help you pick them:
- Tesla Fleet - Integrates with your Tesla Vehicles. Also supports Tesla Solar/Powerwall. All communication done through Tesla's cloud API. Provides only high-level solar sensors
- Tesla Powerwall - Integrates with Tesla Solar/Powerwall. All communication is done locally with your Tesla Backup Gateway. Provides much more fine-grain solar and battery sensors.
- Tesla Wall Connector - Integrates with Tesla Wall Connector / Charger. All communication is done locally with your devices.
If you have Tesla Solar, I recommend you use the Powerwall Integration so that your communication is done locally and you get all the extra detail. You can install all the Tesla integrations at the same time if you want to connect your Solar, Cars, and chargers.
Configure Energy Dashboard
Dashboard Configuration is under Settings > Dashboards > Energy
The following lists which sensor you should use for the various Dashboard energy settings.
For Tesla Powerwall/Solar
- Electric Grid
- Grid consumption: My Home Site import (sensor.my_home_site_import)
- Return to grid: My Home Site export (sensor.my_home_site_export)
- Grid consumption: My Home Site import (sensor.my_home_site_import)
- Solar Panels
- Solar production: My Home Solar export (sensor.my_home_solar_export)
- Home battery storage
- Battery systems
- Energy going in to the battery: My Home Battery import(sensor.my_home_battery_import)
- Energy coming out of the battery: My Home Battery export (sensor.my_home_battery_export)
- Note: If you have multiple powerwalls you can either configure them as a single battery (shown above) or add them as separate batteries. Don't add both the summary and the individual battery or you'll be double counting. Try out both ways and see which you prefer on the dashboard.
- Battery systems
For Tesla Vehicles
- Individual Devices
- Devices: [Car Name] Charge energy added (sensor.charge_energy_added)
- Devices: [Car Name] Charge energy added (sensor.charge_energy_added)
Energy Dashboard Screenshot Examples
Note: The Energy distribution diagram shows total daily power (hence the kWh unit) and not instantaneous usage like the Tesla App does.
To get the "Low-carbon" indication, you also need to configure your "Grid carbon footprint" setting under "Electricity grid" in the Energy dashboard settings. This requires setting up an API key with the free "Electricity Maps" service available within Home Assistant.